Cara Termudah dan Tercepat Membuat Daftar Pustaka APA Style di Word
Inilah cara otomatis dan termudah membuat daftar pustaka APA Style di Word. Dengan panduan ini, membuat daftar pustaka tidak lagi sulit dan rendan salah.

Apakah Anda sedang menulis dan membutuhkan panduan membuat daftar pustaka APA Style? Atau Anda sedang mencari cara membuat daftar pustaka APA Style secara praktis?
Jangan khawatir, di artikel kali ini saya akan membantu dan menjelaskan cara otomatis membuat daftar pustaka APA Style di Word sehingga Anda dapat menghemat waktu dan energi dalam proses penulisan akademik.
Sebelum kita mulai, pastikan Anda memiliki:
- Microsoft Word 2007 atau hingga versi terbaru
- Semua sumber-sumber yang Anda gunakan sebagai referensi dalam tulisan akademik
Jika semua keperluan tersebut sudah disiapkan, let’s get started!
Daftar Isi 📚
Cara Membuat Daftar Pustaka APA Style
#1 Buka Microsoft Word
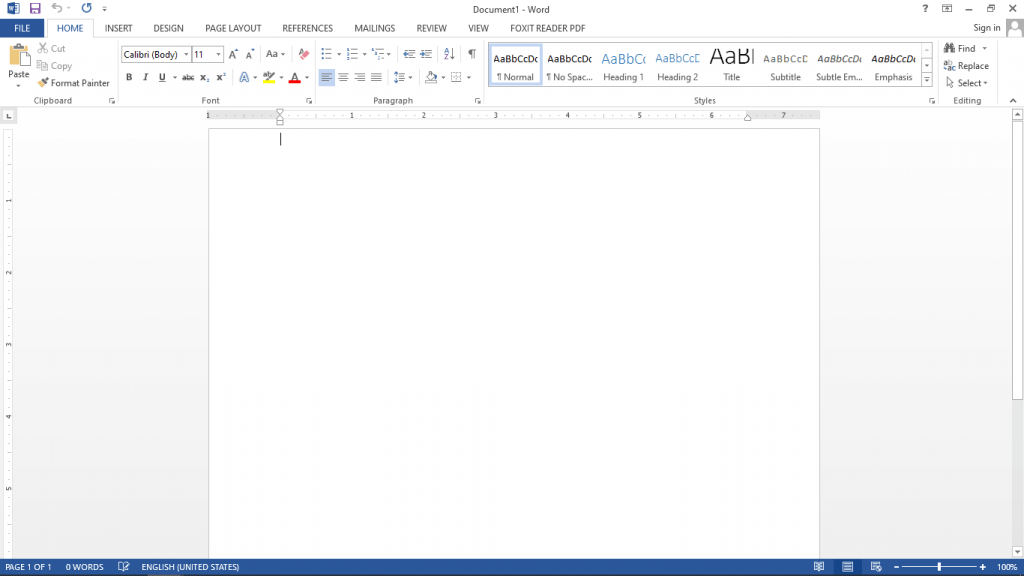
Jika belum miliki Miscrosoft Word di komputer atau laptop, silakan install dahulu. Namun, jika sudah terinstall, buka program tersebut sehingga tampil seperti gambar diatas.
Perlu diketahui bahwa, Anda dapat membuat daftar pustaka APA Style dalam dokumen yang telah dituliskan ataupun pada dokumen baru yang masih kosong, tidak masalah.
Jika berniat membuat daftar pustaka APA Style dalam dokumen yang telah dituliskan konten, buatlah satu halaman kosong dikhususkan untuk daftar pustaka tersebut.
Nah, sekarang…
#2 Klik References

Jika bingung dimana letak tab References, lokasinya tepat disebelah kanan tab Page Layout. Jika terlihat, klik saja, maka tampilan akan seperti gambar diatas.
Perlu diketahui bahwa, tab References ini memiliki fungsi utama untuk memudahkan penulis membuat daftar isi, daftar pustaka, footnotes, dan sejenisnya.
Sudah di klik?
Let’s dive right in!
#3 Pilih Penulisan APA Style
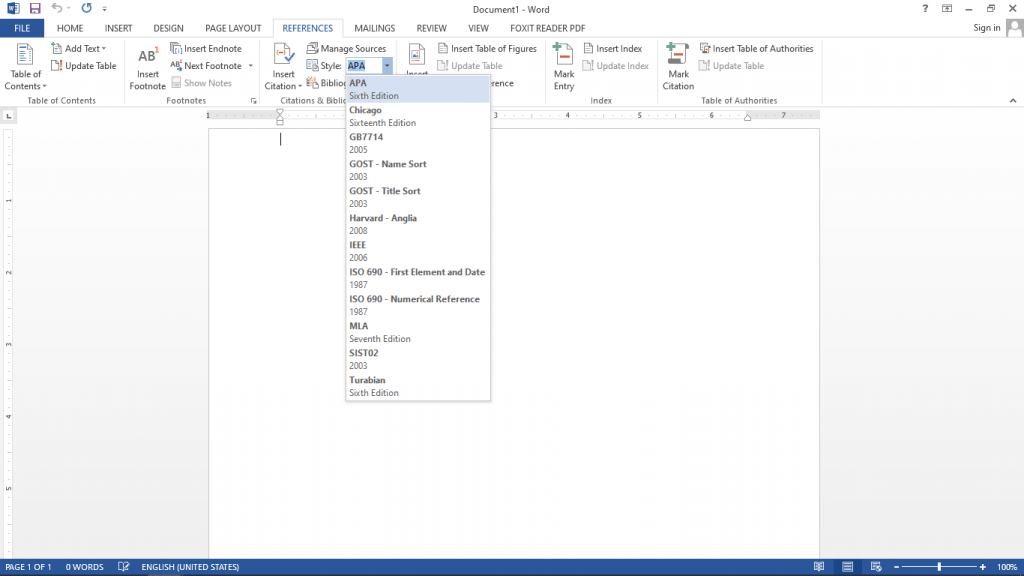
Seperti yang Anda lihat pada gambar diatas, pilihlah tipe gaya penulisan yang akan digunakan dengan mengklik tanda panah disebelah Style.
Hal ini sangat penting untuk diketahui bahwa, jika Anda memilih gaya penulisan yang lain, maka hasilnya nanti akan berbeda.
Untuk itu, pilihlah APA.
Jika Anda perhatikan, Microsoft Word memberikan informasi tentang versi masing-masing gaya penulisan tersebut.
Jika versi yang ditampilkan merupakan versi terbaru, maka lebih baik. Namun, jika masih versi lama, tidak masalah.
Sudah selesai?
Mari, lakukan langkah selanjutnya.
#4 Klik Manage Sources
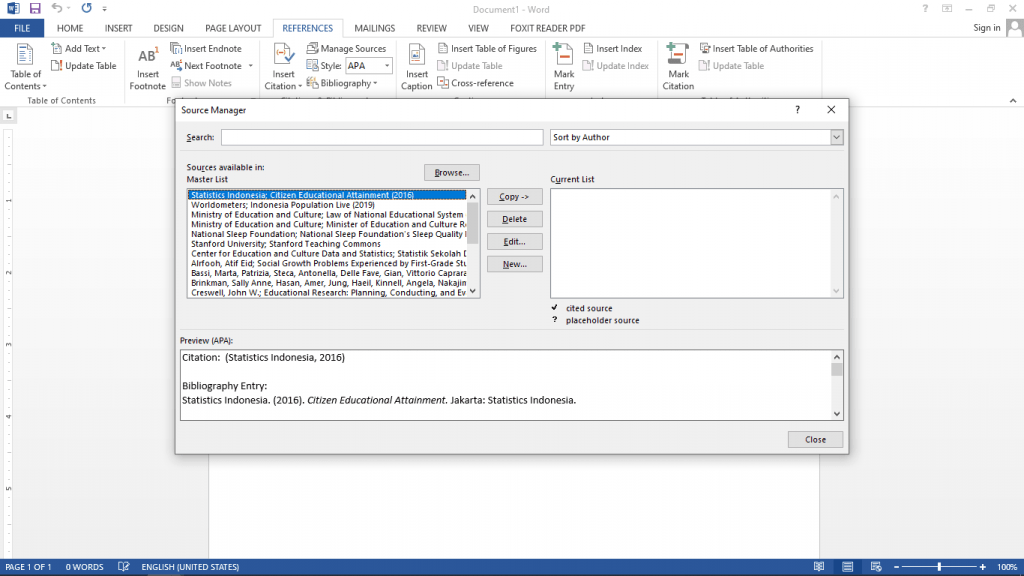
Setelah Anda mengklik Manage Sources, maka akan tampil mini box seperti gambar diatas.
Inilah langkah terpenting dalam proses ini, karena ditahap ini Anda akan memasukkan informasi-informasi penting yang dibutuhkan untuk membuat daftar pustaka APA Style.
Pada gambar diatas, saya telah memasukkan beberapa sumber yang telah saya gunakan. Dapat dilihat dalam kolom Master List. Namun, sumber-sumber yang akan Anda tampilkan dalam daftar pustaka nanti merupakan sumber didalam Current List.
Bagi Anda yang belum pernah membuat daftar pustaka APA Style, maka dapat dilihat pada kolom Master List yang kosong. Jika sudah pernah seperti yang saya lakukan, contohnya seperti gambar tersebut.
Nah, sampai disini, saya anggap Anda sudah paham.
Mari lanjut ke tahap berikutnya.
#5 Klik New
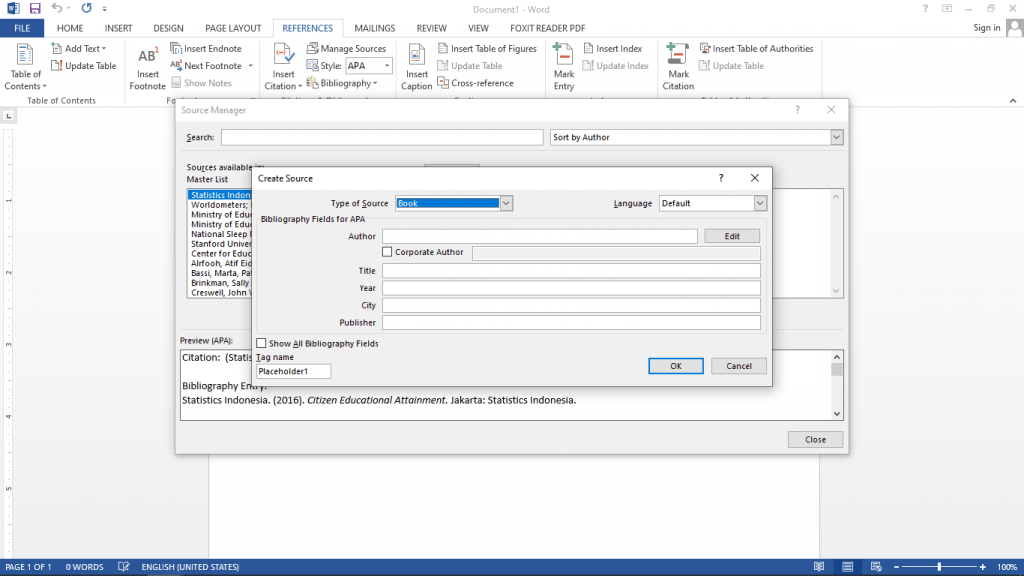
Tombol New tersebut berfungsi untuk membuat sumber baru untuk daftar pustaka. Setelah di klik maka akan muncul anak dari mini box tadi, mari kita namakan mini mini box.
Selanjutnya…
#6 Pilih Type of Source
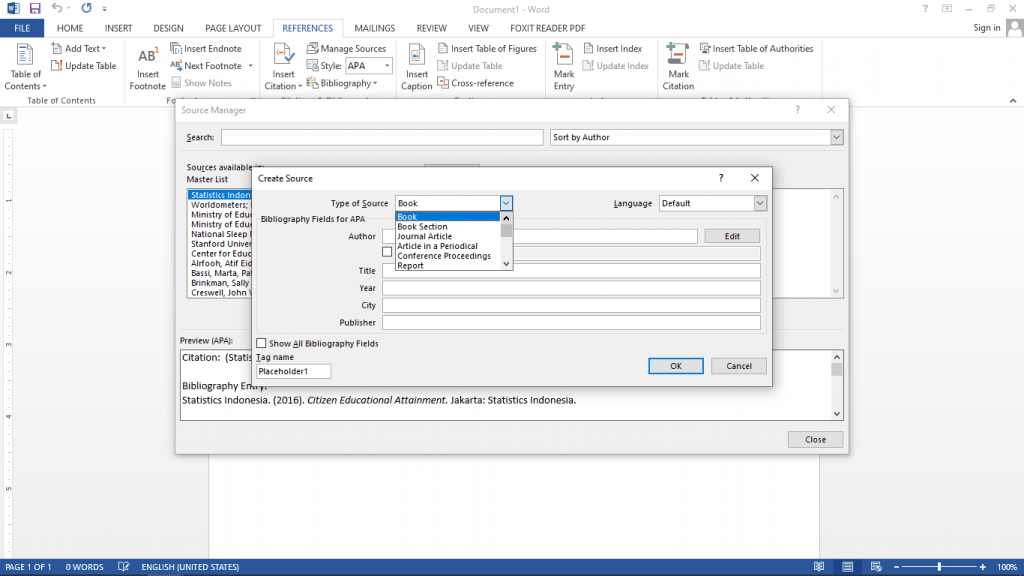
Pilihan dari Type of Source akan sangat mempengaruhi bentuk hasil akhir dari proses pembuatan daftar pustaka APA Style ini.
Untuk itu, pastikan dengan seksama tipe sumber yang Anda gunakan. Jika mengutip dari buku, pilihlah Book. Jika menggunakan artikel jurnal, pilihlah Journal Article. Begitu pula selebihnya.
Jika sudah memilih dengan benar, maka lakukan tahap selanjutnya.
#7 Masukan Data Sesuai Sumber
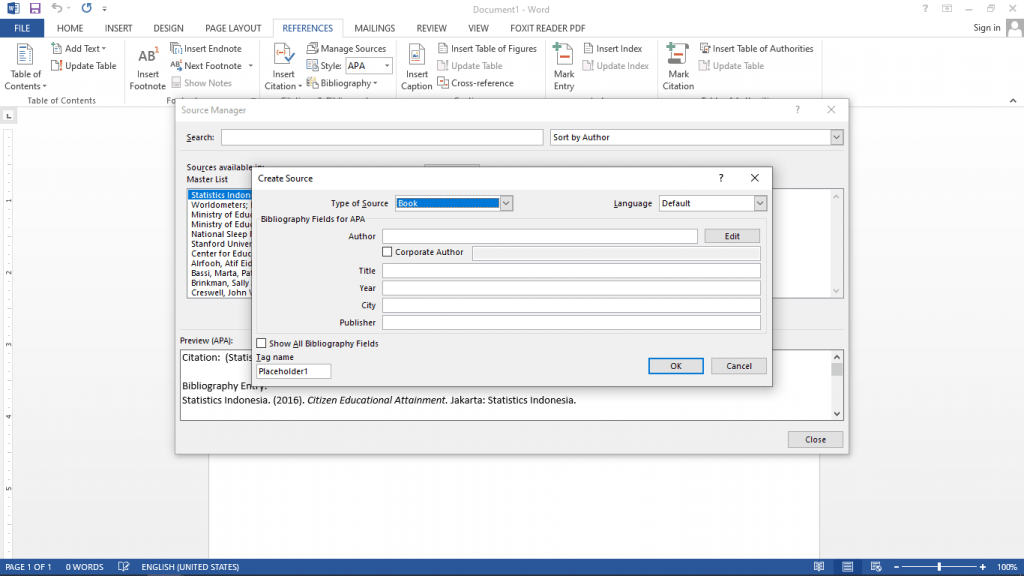
Nah, tahap ini merupakan tahapan yang sangat penting. Pada tahapan ini Anda diminta untuk mengisikan semua informasi yang dibutuhkan agar daftar pustaka APA Style dapat dibuat secara otomatis bahkan dapat digunakan berulang-ulang selama program Microsoft Word yang Anda miliki tidak Anda uninstall dikemudian hari.
Book
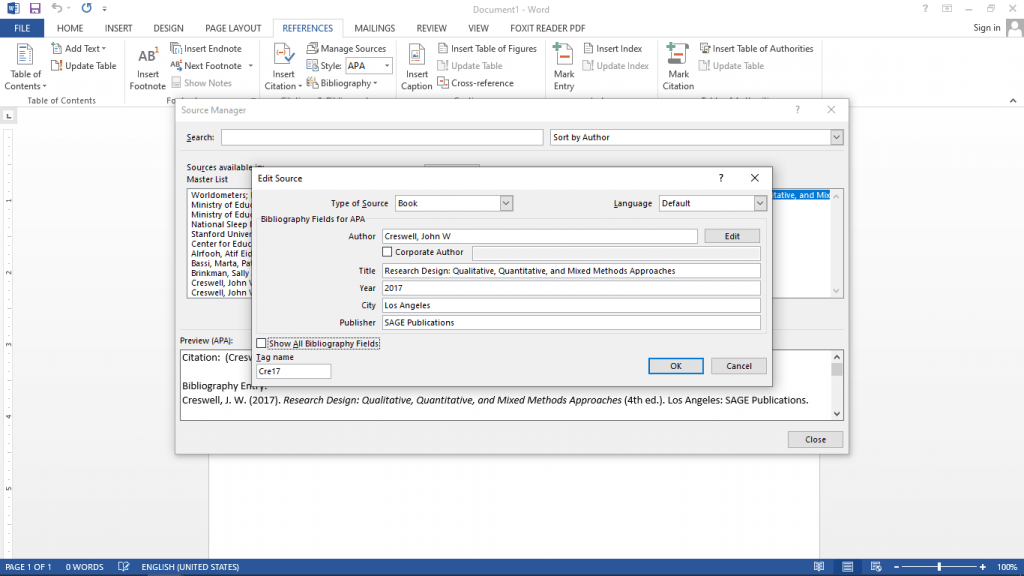
Jika memilih Book, maka Anda akan diminta untuk mengisi informasi seperti:
- Author
Untuk kolom Author, klik Edit untuk memasukkan nama lengkap penulis buku tersebut. Jika penulis buku lebih dari satu, maka setelah menginput nama lengkap penulis pertama, klik Add untuk menambahkan kolom untuk penulis kedua. Lakukan hal yang sama jika ingin menambahkan penulis selanjutnya.
- Title
Kolom Title difungsikan untuk memasukkan judul buku yang Anda gunakan. Tuliskan judul buku tersebut sesuai dengan yang ada di bagian cover buku.
- Year
Kolom Year harus diisikan dengan tahun saat buku tersebut diterbitkan.
- City
Kolom City memungkinkan Anda untuk memasukkan nama kota dimana buku yang digunakan diterbitkan.
- Publisher
Isikan kolom Publisher dengan nama penerbit dari buku yang digunakan.
- Show All Bibliography Fields
Kolom ini memungkian Anda untuk menambahkan informasi khusus yang ingin ditampilkan, seperti edisi buku, halaman buku dimana Anda mengutip, dan sejenisnya.
Journal Article
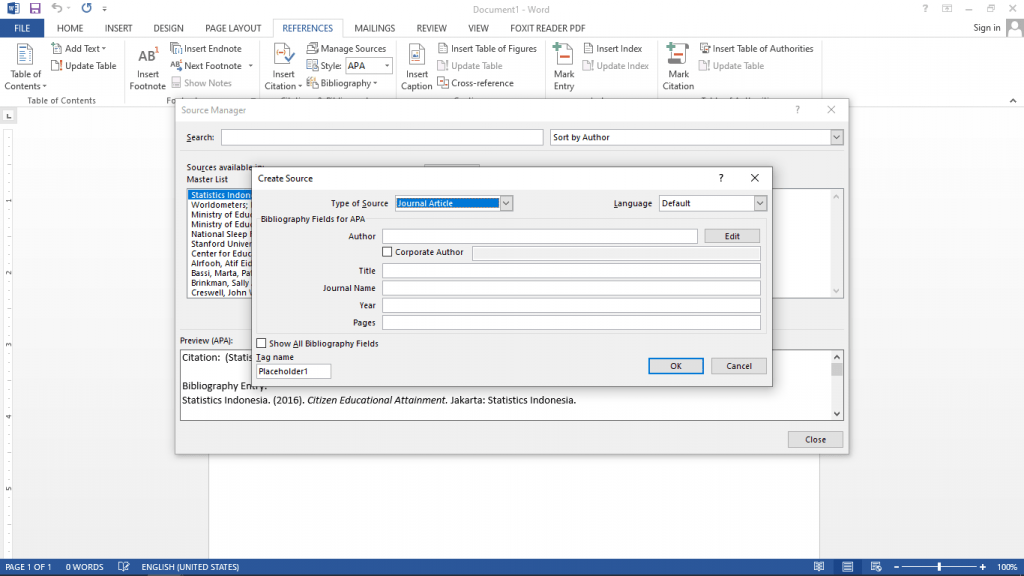
Akan sedikit berbeda jika Anda memilih Journal Article sebagai tipe sumber yang dikutip. Jika memilih pilihan Journal Article Anda akan diminta untuk memasukkan informasi seperti:
- Author
Sama dengan cara sebelumnya, masukkan nama penulis artikel jurnal yang Anda kutip.
- Title
Pada kolom ini tuliskan dengan lengkap judul dari artikel jurnal yang digunakan.
- Journal Name
Kolom ini membutuhkan Anda untuk memasukkan nama jurnal yang memuat artikel yang Anda gunakan. Perlu diketahui bahwa, nama jurnal dengan judul artikel jurnal sangat berbeda.
- Year
Isikan kolom ini dengan tahun disaat jurnal tersebut di terbitkan.
- Pages
Ketika mengutip sebuah artikel jurnal, tentu ada indicator halaman yang umumnya dapat dilihat dibagian pojok. Jika artikel jurnal yang Anda kutip dimulai dari halaman 123 – 135, tulislah dikolom Pages persis seperti itu.
- Show All Bibliography Fields
Klik Show All Bibliography Fields untuk menambahkan informasi seperti Volume, DOI, URL, dan lain-lain.
Website
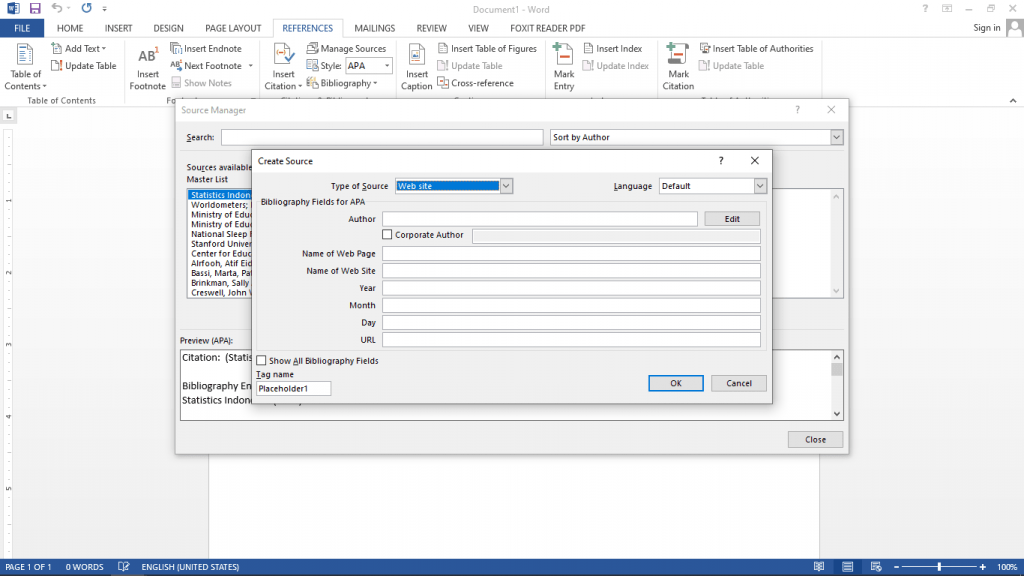
Sedikit banyak juga sumber yang kita dapat berasal dari postingan di sebuah website, untuk itu saya juga akan memberikan sedikit contoh tentang bagaimana menginput kolom-kolom yang diminta ketika membuat daftar pustaka APA Style di Word, khususnya yang bersumber dari sebuah website.
Ketika memilih Website sebagai tipe sumber, maka beberapa kolom ini akan tampil seperti:
- Author
Isilah kolom Author ini dengan nama penulis artikel pada website tersebut. Namun jika tidak, klik Corporate Author untuk memasukkan nama organisasi atau institusi yang menuliskan artikel tersebut.
- Name of Web Page
Tuliskan judul artikel pada Website yang dikutip tersebut di kolom ini.
- Name of Web Site
Untuk kolom ini, tuliskan nama website dimana Anda mengutip salah satu artikel mereka. Biasanya nama website dapat dilihat disudut kiri atas.
- Year
Biasanya setiap artikel yang di publish pada sebuah website memuat tanggal, bulan, dan tahun menandakan kapan artikel tersebut live. Tuliskan tahun pada kolom ini.
- Month
Untuk kolom ini, tuliskan nama bulan dengan huruf alfhabet bukan dengan angka.
- Day
Tuliskan tanggal berapa artikel yang Anda kutip di publish pada kolom ini.
- URL
Untuk kolom URL, copy lah link yang memuat artikel yang Anda gunakan sebagai sumber lalu paste kan pada kolom ini.
- Show All Bibliography Fields
Klik Show All Bibliography Fields untuk menambahkan informasi penting lainnya, seperti kapan Anda mengakses artikel pada Website tersebut.
Nah, jika semuanya telah Anda lakukan dengan benar, saatnya untuk menampilkan daftar pustaka APA Style.
#8 Klik Bibliography
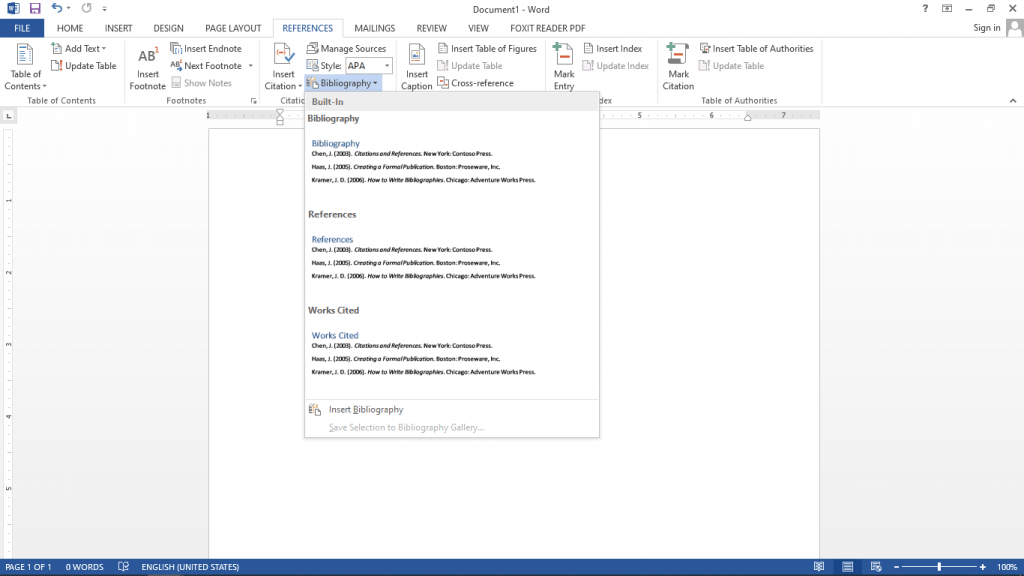
Inilah tahap akhir yang Anda perlu lakukan agar dapat membuat daftar pustaka APA Style di Word secara otomatis.
Yang perlu dilakukan hanyalah mengklik tombol Bibliography dan memilih format yang Anda sukai.
Ingat, sebelum memilih dan mengklik format seperti gambar diatas, pastikan Anda membuka halaman kosong.
#9 Hasil Akhir
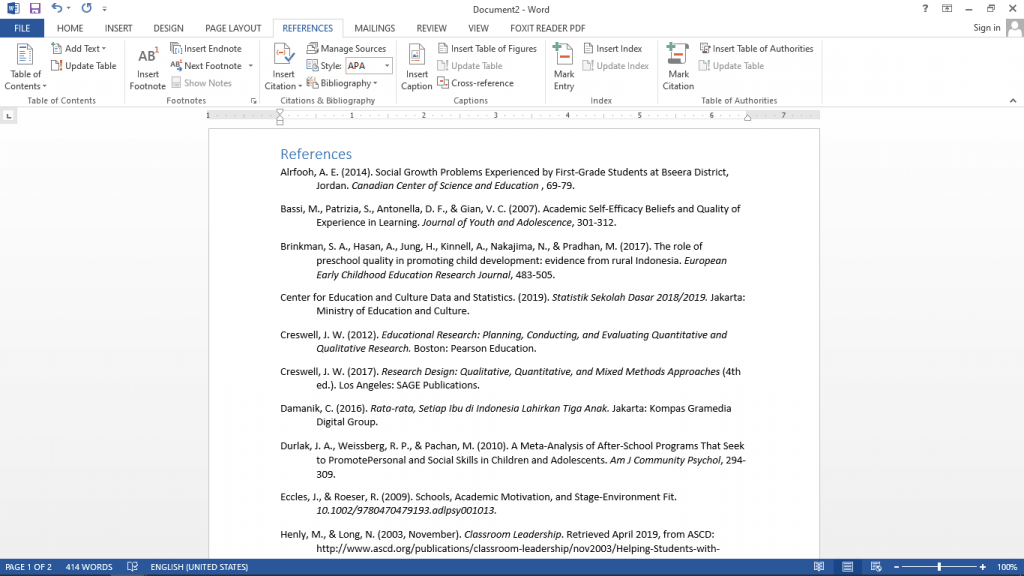
Akhirnya, dengan tampilnya hasil akhir seperti gambar diatas, maka Anda telah menyelesaikan semua proses cara otomatis membuat daftar pustaka APA Style di Word.
Dengan cara ini, Anda tidak perlu repot untuk mengatur jarak kalimat, mengurutkan semua daftar pustaka sesuai alphabet, dan dapat dengan mudah menambahkan sumber baru serta mengupdate daftar pustaka tersebut hanya dengan beberapa klik.
Kesimpulan
Semoga panduan cara otomatis membuat daftar pustaka APA Style di Word ini dapat membantu Anda. Jika Anda melakukan setiap tahapan mudah yang telah dijelaskan, maka Anda akan dapat membuat daftar pustaka sesuai dengan aturan APA Style secara otomatis dan praktis.
Jika Anda memiliki pertanyaan mengenai apa yang telah saya tuliskan, jangan sungkan untuk menuliskannya dikolom komentar dibawah.
People also read:
+ APA Style Edisi 7: Daftar Perubahan Terbaru & Terlengkap yang Wajib Anda Ketahui
Jasa Pembuatan Website Profesional
Memiliki website untuk institusi, perusahaan, atau bisnis Anda sekarang!
HUBUNGI KAMI